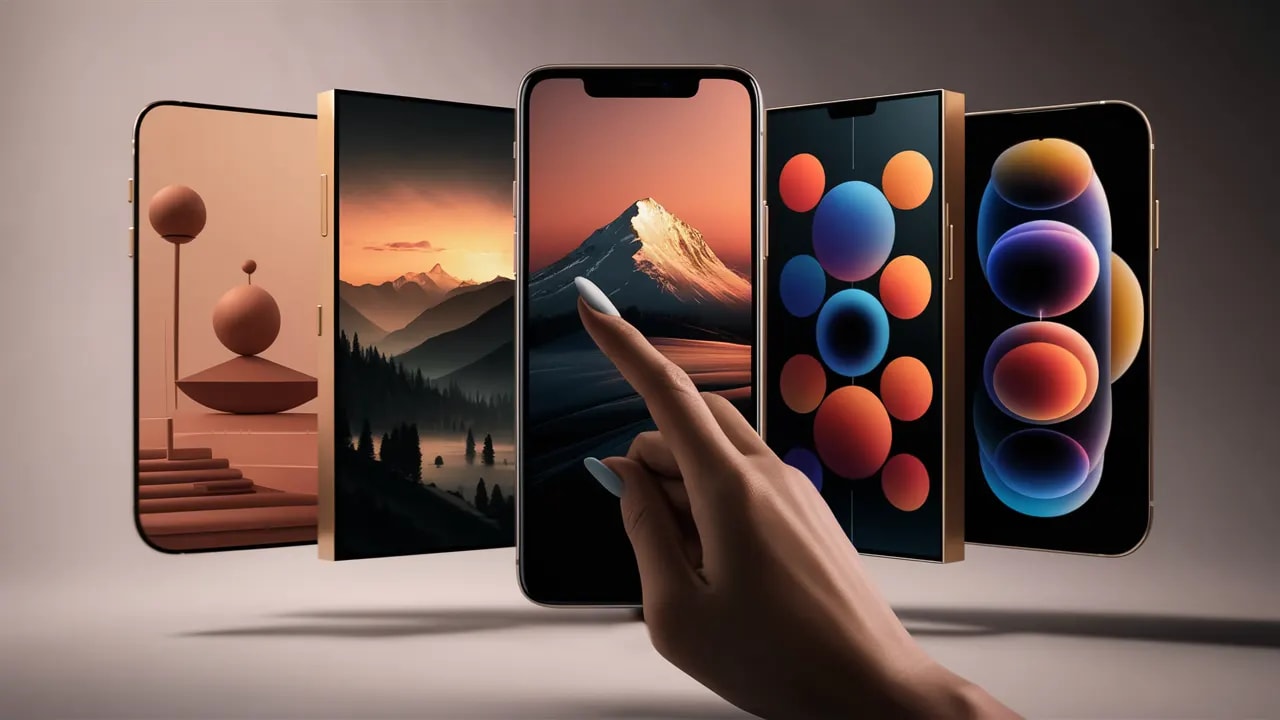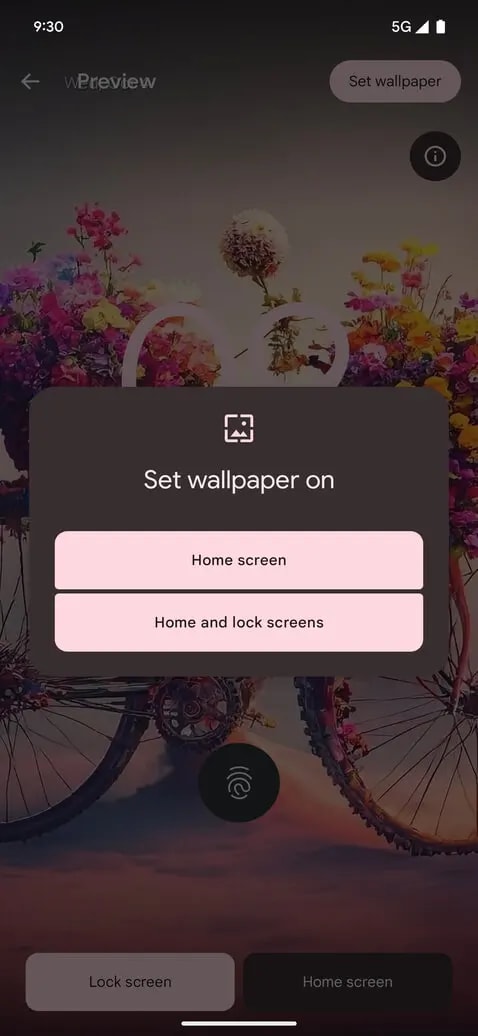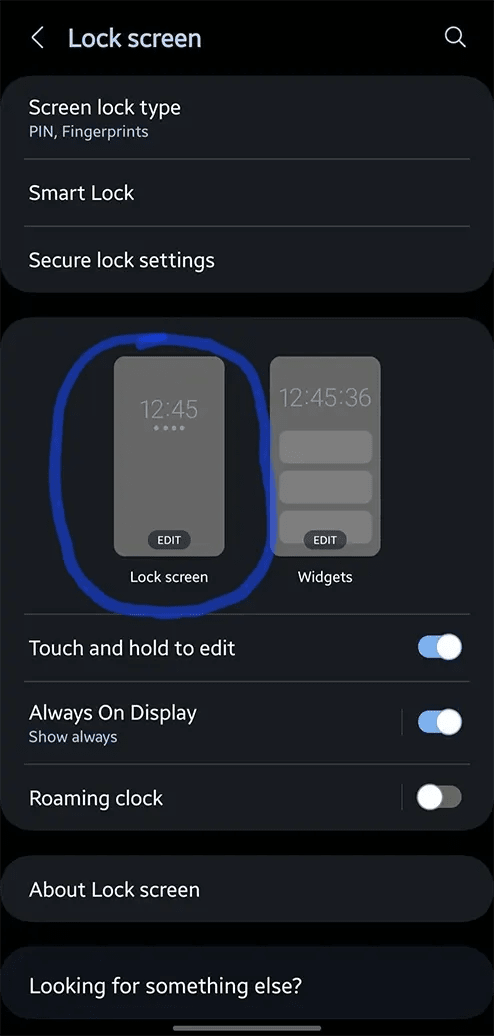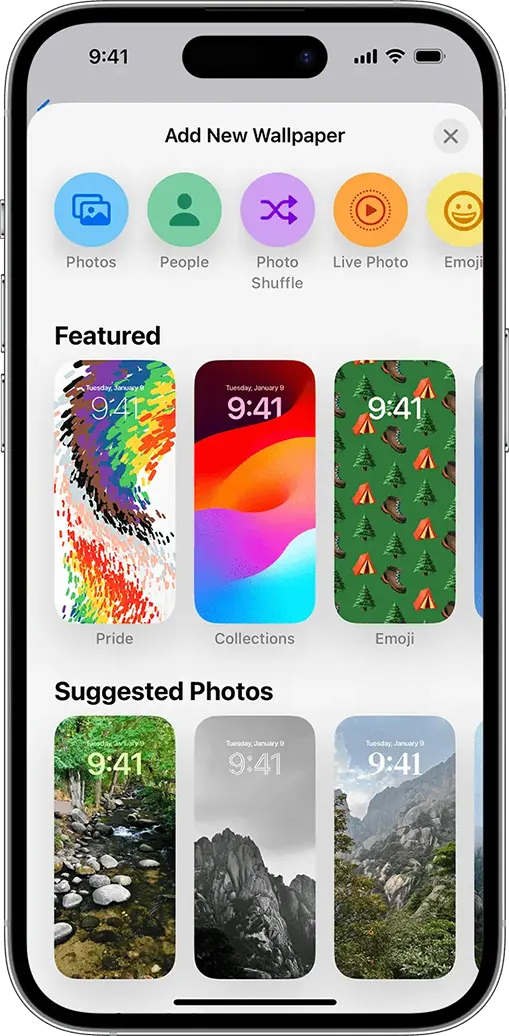How to Set Wallpapers on Home Screen and Lock Screen: The Ultimate Guide for Android and iOS (2024)
Master the art of personalizing your smartphone! Learn step-by-step how to set stunning wallpapers on home and lock screens for all major Android and iOS devices. Includes expert tips and troubleshooting advice.
Quick Guide: Setting Wallpapers in 3 Easy Steps
Find the Wallpaper Settings:
- Android: Long-press home screen > “Wallpaper” or “Wallpaper & style”
- iOS: Settings > Wallpaper > Choose a New Wallpaper
Choose Your Image: Select from pre-installed options or use your own photo
Apply: Set for Home Screen, Lock Screen, or Both
For detailed, device-specific instructions, continue reading below.
Introduction: Personalizing Your Device with Custom Wallpapers
Your smartphone’s wallpaper is often the first thing you see when you pick up your device. It’s a reflection of your personality and style. Whether you prefer stunning landscapes, abstract art, or photos of loved ones, setting the perfect wallpaper can make your device feel truly yours. In this comprehensive guide, we’ll walk you through the process of setting wallpapers on both your home screen and lock screen for a wide range of Android and iOS devices.
Android Devices: Setting Wallpapers
Android offers a variety of ways to set wallpapers, and the exact steps may vary slightly depending on your device manufacturer and Android version. We’ll cover the most popular Android devices and their specific instructions.
Google Pixel Devices (Pixel 3 to Pixel 7 Series)
Google Pixel phones run stock Android and offer a straightforward way to set wallpapers:
- Long-press on an empty area of your home screen.
- Tap “Wallpaper & style”.
- Choose from “My photos” or select a pre-installed wallpaper.
- Adjust the wallpaper as desired and tap “Set wallpaper”.
- Choose to set the wallpaper for “Home screen”, “Lock screen”, or “Both”.
Samsung Galaxy Devices (S10 to S23 Series, Note 10 to Note 20 Series, A Series, Z Fold and Z Flip Series)
Samsung devices use One UI, which offers additional customization options:
- Long-press on the home screen.
- Tap “Wallpaper and style”.
- Choose “Change wallpaper”.
- Select a wallpaper from the available categories or tap “Gallery” to use your own image.
- Adjust the wallpaper and tap “Set as wallpaper”.
- Choose “Lock screen”, “Home screen”, or “Both”.
Note: For Samsung devices running older versions of One UI, you might need to go to Settings > Wallpaper to change your wallpaper.
OnePlus Devices (OnePlus 7 to OnePlus 11 Series)
OnePlus devices running OxygenOS have a similar process:
- Long-press on the home screen.
- Tap “Wallpaper”.
- Choose from pre-installed wallpapers or select “Photos” to use your own image.
- Adjust the wallpaper and tap “Set wallpaper”.
- Choose “Home screen”, “Lock screen”, or “Both”.
Xiaomi Devices (Redmi and POCO Series)
Xiaomi devices running MIUI have a slightly different approach:
- Go to “Settings”.
- Tap “Wallpaper”.
- Choose “Set wallpaper”.
- Select a wallpaper or tap “Gallery” to use your own image.
- Adjust the wallpaper and tap “Apply”.
- Choose “Home screen”, “Lock screen”, or “Both”.
Motorola Devices (G Series, Edge Series)
Motorola devices running near-stock Android follow a similar process to Google Pixel devices:
- Long-press on the home screen.
- Tap “Wallpapers”.
- Choose from pre-installed wallpapers or select “My photos”.
- Adjust the wallpaper and tap “Set wallpaper”.
- Choose “Home screen”, “Lock screen”, or “Both”.
Huawei Devices (P30 to P50 Series, Mate 30 to Mate 50 Series)
For Huawei devices running EMUI:
- Pinch the home screen with two fingers.
- Tap “Wallpapers”.
- Choose a wallpaper or tap “Gallery” to use your own image.
- Adjust the wallpaper and tap “Apply”.
- Choose “Lock screen”, “Home screen”, or “Both”.
iOS Devices: Setting Wallpapers
Apple’s iOS offers a consistent way to set wallpapers across different iPhone models. The process is similar for all iOS versions from iOS 13 to iOS 16.
iPhone Models (iPhone X to iPhone 14 Series, SE 2nd and 3rd Gen)
- Go to “Settings”.
- Tap “Wallpaper”.
- Tap “Choose a New Wallpaper”.
- Select from “Dynamic”, “Stills”, “Live”, or choose an image from your photos.
- Adjust the wallpaper and tap “Set”.
- Choose “Set Lock Screen”, “Set Home Screen”, or “Set Both”.
Note: In iOS 16 and later, you can also customize your lock screen by long-pressing on the lock screen and tapping “Customize”. Learn more about iOS 16 lock screen customization
iPad Models (iPad Air, iPad Pro, iPad Mini, Standard iPad)
The process for setting wallpapers on iPads is identical to iPhones:
- Go to “Settings”.
- Tap “Wallpaper”.
- Tap “Choose a New Wallpaper”.
- Select a wallpaper or choose an image from your photos.
- Adjust the wallpaper and tap “Set”.
- Choose “Set Lock Screen”, “Set Home Screen”, or “Set Both”.
Tips for Choosing and Optimizing Wallpapers
Resolution Matters: Choose high-resolution images that match or exceed your device’s screen resolution for the best quality.
Consider Dark Wallpapers: Dark wallpapers can help save battery life on devices with OLED screens. Check out our guide on optimizing battery life with dark mode
- Avoid Cluttered Images: Simple, clean wallpapers make it easier to see your app icons and widgets.
Match Your Theme: Choose wallpapers that complement your device’s theme or case color.
Rotate Regularly: Many devices allow you to set wallpapers to change automatically at set intervals.
- Use Live Wallpapers: Both Android and iOS support live or dynamic wallpapers for added visual interest.
Troubleshooting Common Wallpaper Issues
Wallpaper Appears Zoomed or Cropped:
- Try resizing the image before setting it as wallpaper.
- Use wallpaper apps that allow precise adjustments.
Wallpaper Affecting Performance:
- Avoid using large or complex live wallpapers on older devices.
- Stick to static images if you notice lag or battery drain.
- Unable to Set Custom Wallpaper: - Ensure your chosen image is not corrupted. - Check if you have given the necessary permissions to your Gallery or Photos app.
Wallpaper Reverts to Default:
- This could be due to system updates or app conflicts. Try setting the wallpaper again.
- Check for any apps that might be changing your wallpaper automatically.
Conclusion: Express Yourself Through Your Device’s Wallpaper
Setting a custom wallpaper is one of the easiest and most effective ways to personalize your smartphone or tablet. Whether you prefer the sleek interface of iOS or the customizable nature of Android, you now have the knowledge to set the perfect wallpaper on both your home screen and lock screen.
Remember, your wallpaper is a reflection of your personality, so don’t be afraid to experiment with different images, styles, and even live wallpapers. With the instructions provided in this guide, you can easily change your wallpaper whenever the mood strikes.
We’d love to see how you’ve personalized your device! Share a screenshot of your favorite wallpaper setup in the comments below or on our community forum.
For more tips on customizing your device and staying up-to-date with the latest tech trends, keep checking back with Optic Weather. We’re here to help you make the most of your technology, one tip at a time!
FAQs
How often should I change my wallpaper?
There’s no set rule – change it as often as you like! Some people enjoy changing their wallpaper daily, while others prefer to keep the same wallpaper for months.
Can I use my own photos as wallpapers?
Absolutely! Both Android and iOS devices allow you to use your own photos as wallpapers for both the home screen and lock screen.
Do live wallpapers drain more battery?
Yes, live wallpapers typically use more battery than static images. If battery life is a concern, stick to static wallpapers.
What’s the best resolution for smartphone wallpapers?
It depends on your device’s screen resolution. For most modern smartphones, look for wallpapers with at least 1080 x 1920 pixels resolution.
Can I have different wallpapers for my home screen and lock screen?
Yes, both Android and iOS allow you to set different wallpapers for your home screen and lock screen.
Remember, your device is a reflection of you. Have fun customizing it with wallpapers that speak to your style and personality!