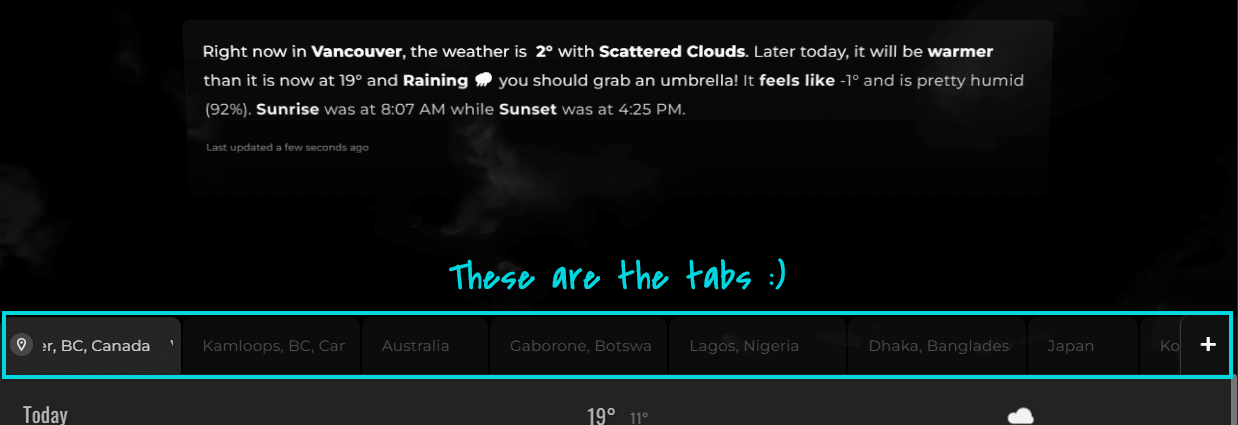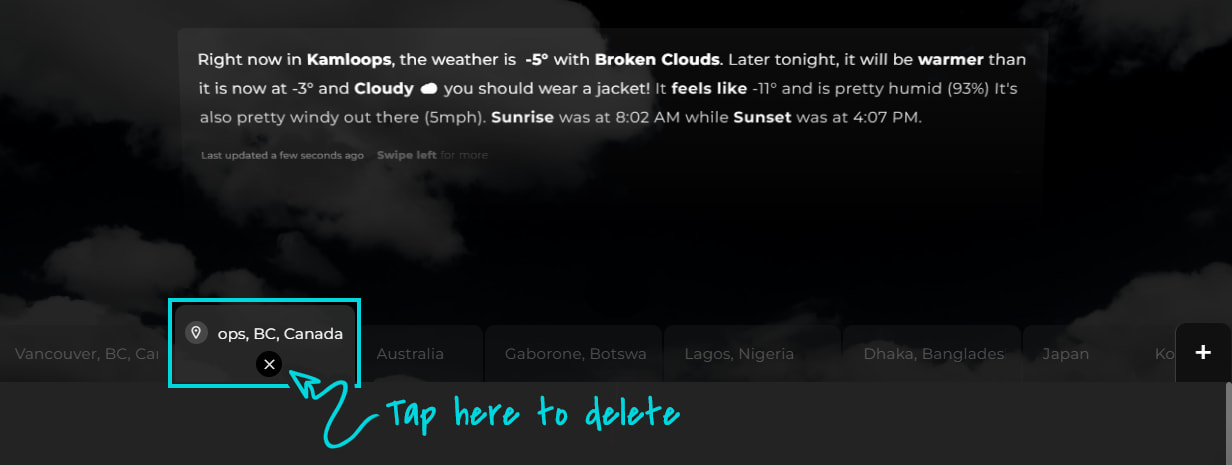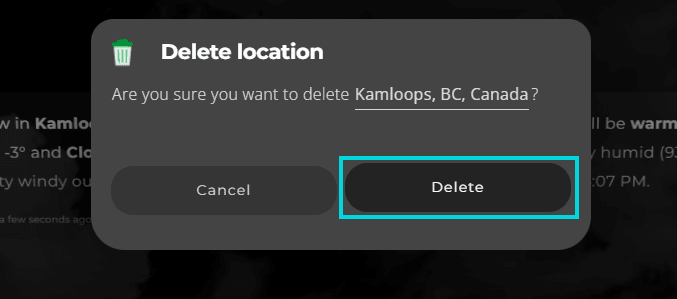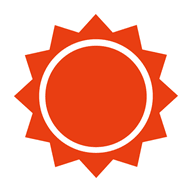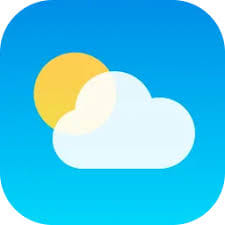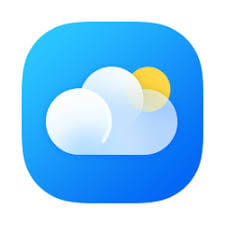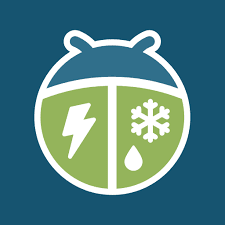How to delete a city or location from any weather app
Step-by-step guide for deleting cities and locations from Optic Weather, AccuWeather, Weather Channel, and more weather apps.
The process for deleting cities for a weather app, be it the Weather Channel app, AccuWeather, Optic Weather, iOS Weather app, or any other weather apps will vary depending on the specific app you are using and the device you are using it on. I’ve compiled a list of the steps for as many phones and apps as I could find. If you don’t see your app or device listed, please let me know, and I’ll do my best to find the information for you.
First, I’ll provide a general guide for deleting locations from any weather app. Then I’ll provide specific instructions for Optic Weather, AccuWeather, iOS Weather app and the Weather Channel app.
Try the QUIZ below to test your knowledge on deleting cities from weather apps!
General Tips for Deleting Locations
Before getting into detailed instructions, here is an overview of the typical process:
- Open the app and navigate to your list of saved locations
- Find the city or location you want to remove
- Select the delete or remove option (may be X, minus sign, etc)
- Confirm each deletion
- Repeat for other unwanted locations
Now let’s explore how to delete locations for specific popular weather apps.
Removing Cities and Locations in Optic Weather
Optic Weather offers a streamlined way to curate your location list.
Steps to delete a city or location
Open the Optic Weather desktop or mobile app.
If you are using the desktop app, press D on your keyboard to activate Delete Mode. Then jump to step 5. Keyboard shortcuts enable efficient location management in Optic Weather!
Locate the tab for the city or location you want to remove. In Optic Weather, each location has its own tab as shown:
Tap and hold the tab to select that location. This will highlight the tab:
While holding, a delete icon will appear below the location name. Tap this X button to delete the location.
Confirm you want to delete when prompted:
Repeat steps 2-5 to remove additional locations as needed.
Enjoy your weather app!
With its interactive tabs and keyboard support, managing locations in Optic Weather is intuitive.
How to Delete Locations in AccuWeather
Managing saved locations in AccuWeather:
- Launch the AccuWeather app
- Tap account icon > Locations
- Select “Edit”
- Choose delete icon next to unwanted cities
- Confirm each location removal
Repeat to delete additional AccuWeather locations.
Removing Places in Weather Channel App
To remove saved locations in The Weather Channel app:
- Open the app and select the hamburger menu
- Go to “Saved”
- Choose “Edit”
- Select the delete icon next to unneeded cities
- Verify deletions
Follow the same overall process to clear out other stored locations.
How to Delete Locations from iOS Weather App/Dark Sky
- Open the iOS Weather app (formerly Dark Sky) on your iPhone or iPad
- Tap the list icon in the bottom right corner
- Tap ‘Edit’ at the top of the locations list
- Tap the red minus icon next to any location to select it for removal
- Tap ‘Delete’ to confirm removing the selected locations
- Repeat steps 4 and 5 to delete any other locations as desired
How to Remove a City from the Weather App on a Vivo Device
Follow these steps to remove a city from the weather app on your Vivo device:
- Open the Weather App: Start by opening the weather app on your Vivo device.
- Access the City List: Look for an option or icon that allows you to view the list of added cities. This is often represented by a menu icon or a list icon.
- Edit the City List: Once you are in the city list, there should be an option to edit the list. This might be an ‘Edit’ button or a pencil icon.
- Select the City to Remove: In the edit mode, you should be able to select the city you want to remove. There might be a delete icon (trash can) next to each city or a checkbox to select the city.
- Confirm Deletion: After selecting the city, confirm the deletion by clicking on the delete icon or selecting a ‘Remove’ or ‘Delete’ button.
- Save Changes: Ensure that you save the changes if required. Some apps automatically save changes when you exit the edit mode.
- Repeat if Necessary: If you want to remove more cities, repeat the process for each additional city.
If these steps do not work, I recommend checking the user manual for your specific Vivo model or visiting the Vivo support website for detailed instructions. Alternatively, you can also reach out to Vivo customer support for assistance.
How to Delete Locations in WeatherBug App
To delete locations in the WeatherBug app:
- Open the WeatherBug app.
- Navigate to the location list.
- Find the location you want to delete.
- Tap the “info” icon next to the location.
- Tap the “Delete Location” bar at the bottom of the screen.
- Confirm the deletion.
- Repeat the process for other locations you want to remove.
Deleting in Other Weather Apps
Steps vary across apps, but generally entail:
- Accessing your list of locations
- Editing the list
- Deleting unwanted entries
- Confirming removals
Refer to specific app help guides for detailed instructions.
I hope this comprehensive location deletion guide serves you well across your weather apps! Let me know if any part needs clarification or expansion.